Cara Mengatasi Windows 10 Lemot
Windows 10 menawarkan manajer aplikasi startup yang praktis bisa digunakan oleh pengguna Windows. Ini terintegrasi ke dalam sistem operasi dan mudah dimengerti bahkan menunjukkan program mana yang memperlambat startup paling banyak.
Komputer Windows bootnya cenderung lebih lambat dari waktu ke waktu saat Anda menginstal lebih banyak program desktop, banyak di antara software itu sendiri menambahkan diri mereka ke proses startup dan secara otomatis memulai setiap kali Anda mem-boot komputer Anda. Manajer Startup baru membantu Anda merapikan segalanya.
Anda juga bisa menekan Ctrl + Shift + Escape untuk membuka Task Manager secara langsung, atau tekan Ctrl + Alt + Delete dan klik Task Manager
Task Manager biasanya hanya menampilkan daftar program terbuka, jadi Anda harus mengklik "More details" setelah membukanya.
Klik tab Startup setelah mengakses antarmuka penuh Task Manager.
Anda juga akan melihat Dampak awal "Startup impact" setiap program startup - baik Rendah, Menengah, atau Tinggi. Jika Anda melihat "Not measured," atau bahasa Indonesia-nya "Tidak di ukur" itu karena proses baru saja ditambahkan dan Windows belum memiliki kesempatan untuk mengamati perilaku program. Reboot komputer Anda dan Anda akan melihat dampaknya muncul.
Untuk menonaktifkan sebuah program, klik dan klik tombol Disable - atau klik kanan dan klik Disable.
Tantangan sebenarnya di sini adalah memutuskan apa yang harus dinonaktifkan. Beberapa program sudah jelas - misalnya, jika Anda menginstal Dropbox atau Google Drive, biasanya dimulai saat komputer Anda dinyalakan sehingga mereka dapat menyinkronkan file. Anda bisa menonaktifkannya, tapi kemudian mereka tidak akan secara otomatis menyelaraskan file di latar belakang. Anda bisa menonaktifkan program chat seperti Skype di sini, tapi Anda tidak akan login secara otomatis saat Anda boot komputer Anda.
Program lain akan kurang jelas, terutama utilitas sistem dan perangkat lunak terkait driver yang disertakan dengan komputer Anda. Sebagian besar junkware yang dipasang pabrikan ini tidak diperlukan, namun Anda mungkin ingin melakukan sedikit riset cepat sehingga Anda mengerti apa yang Anda nonaktifkan.
Untuk bantuan tambahan, Anda bisa klik kanan sebuah program dan pilih "Search online." Windows akan membuka halaman pencarian web dengan nama program dan file .exe-nya, yang memungkinkan Anda menentukan dengan pasti program apa dan apa yang sedang dilakukannya. jika kamu tidak yakin dengan Opsi ini maka klik "Open file location" akan menunjukkan dengan tepat file exe mana yang dimulai saat komputer melakukan boot.
Mungkin itu saja yang dapat saya sampaikan, jika Anda ingin bertanya silahkan berkomentar di bawah, Semoga bisa bermanfaat. Terima kasih dan sampai jumpa kembali.
Komputer Windows bootnya cenderung lebih lambat dari waktu ke waktu saat Anda menginstal lebih banyak program desktop, banyak di antara software itu sendiri menambahkan diri mereka ke proses startup dan secara otomatis memulai setiap kali Anda mem-boot komputer Anda. Manajer Startup baru membantu Anda merapikan segalanya.
Akses Windows Startup Manager Windows 10
Anda akan menemukan fitur ini di Task Manager. Untuk membukanya, klik kanan taskbar (atau tekan agak lama dengan sentuhan) dan pilih Task Manager.Anda juga bisa menekan Ctrl + Shift + Escape untuk membuka Task Manager secara langsung, atau tekan Ctrl + Alt + Delete dan klik Task Manager
Task Manager biasanya hanya menampilkan daftar program terbuka, jadi Anda harus mengklik "More details" setelah membukanya.
Klik tab Startup setelah mengakses antarmuka penuh Task Manager.
Nonaktifkan Startup Programs di Windows 10
Manajer program startup harus lebih mudah dipahami daripada manajer program startup lainnya. Anda akan melihat nama program beserta ikon aplikasinya di sebelah kiri, dan nama penerbit program di sebelah kanan itu.Anda juga akan melihat Dampak awal "Startup impact" setiap program startup - baik Rendah, Menengah, atau Tinggi. Jika Anda melihat "Not measured," atau bahasa Indonesia-nya "Tidak di ukur" itu karena proses baru saja ditambahkan dan Windows belum memiliki kesempatan untuk mengamati perilaku program. Reboot komputer Anda dan Anda akan melihat dampaknya muncul.
Untuk menonaktifkan sebuah program, klik dan klik tombol Disable - atau klik kanan dan klik Disable.
Tantangan sebenarnya di sini adalah memutuskan apa yang harus dinonaktifkan. Beberapa program sudah jelas - misalnya, jika Anda menginstal Dropbox atau Google Drive, biasanya dimulai saat komputer Anda dinyalakan sehingga mereka dapat menyinkronkan file. Anda bisa menonaktifkannya, tapi kemudian mereka tidak akan secara otomatis menyelaraskan file di latar belakang. Anda bisa menonaktifkan program chat seperti Skype di sini, tapi Anda tidak akan login secara otomatis saat Anda boot komputer Anda.
Program lain akan kurang jelas, terutama utilitas sistem dan perangkat lunak terkait driver yang disertakan dengan komputer Anda. Sebagian besar junkware yang dipasang pabrikan ini tidak diperlukan, namun Anda mungkin ingin melakukan sedikit riset cepat sehingga Anda mengerti apa yang Anda nonaktifkan.
Untuk bantuan tambahan, Anda bisa klik kanan sebuah program dan pilih "Search online." Windows akan membuka halaman pencarian web dengan nama program dan file .exe-nya, yang memungkinkan Anda menentukan dengan pasti program apa dan apa yang sedang dilakukannya. jika kamu tidak yakin dengan Opsi ini maka klik "Open file location" akan menunjukkan dengan tepat file exe mana yang dimulai saat komputer melakukan boot.
Mungkin itu saja yang dapat saya sampaikan, jika Anda ingin bertanya silahkan berkomentar di bawah, Semoga bisa bermanfaat. Terima kasih dan sampai jumpa kembali.
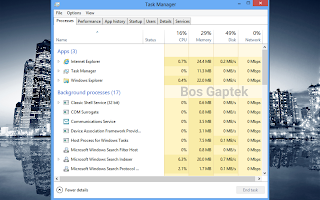
Akhirnya dapet juga trik yang bekerja sama win 10 saya, dari kemaren muter ga ketemu sih, makasih gan sangat bermanfaat
ReplyDeleteEmang gitu mas win 10 emang suka lemot, tapi syukurlah kalo berkerja dengan baik.
Deletemasih setia pakai W7 :3
ReplyDeletethanks info nya bro
ReplyDeletekalo sering hang saat main game bagaimana mengatasinya?
ReplyDeleteUpgrade RAM mas biar tambah ++
DeleteTerima kasih tipsnya gan.. ditunggu tips hebat selanjutnya..
ReplyDeleteAhadweb.com
ya ini nih yg bikin saya males pake win 10, untung nemu solusi nya jd bisa nyoba instal win 10 lagi, mkasih gan
ReplyDeletemasih lemot nih gan, ada solusi lain?
ReplyDeleteSolusi lain Upgrade RAM aja mas atau gak migrasi ke Windows 7.
Deletewindows 10 emang berat gw sbgai imigran dari win 10 pindah ke 7 jadi aman nih saran ane pindah aja gan hahahaa
ReplyDeletepernah diberhentiin program2 aplikasi yg jalan lewat task manager. Tapai pas reboot tetep aja lambat lagi soalnya aplikasinya jalan otomatis
ReplyDeleteMaksih infonya gan. Izin bookmark dulu. Besok dicoba kalau w10 ku udah lemot :v
ReplyDeleteMantap, ijin bookmark gan. bermanfaat sekali infonya
ReplyDeletethanks gan infonya, dulu pernah pake windows 10 tapi lemot :v balik lagi ke windows 7.. nanti di coba lagi ke windows 10, mudah mudahan gak lemot
ReplyDelete